Youve probably heard already about the new cool HTC Sense 7.0 feature called Themes Generator. In fact thats not the only surprise in the newest HTC custom user interface. In the sixth version of the Sense UI HTC opted for extensive configuration options of the Android Navigation Bar. Now in addition to the existing three main on-screen buttons you can choose a 4th button with a specific function.
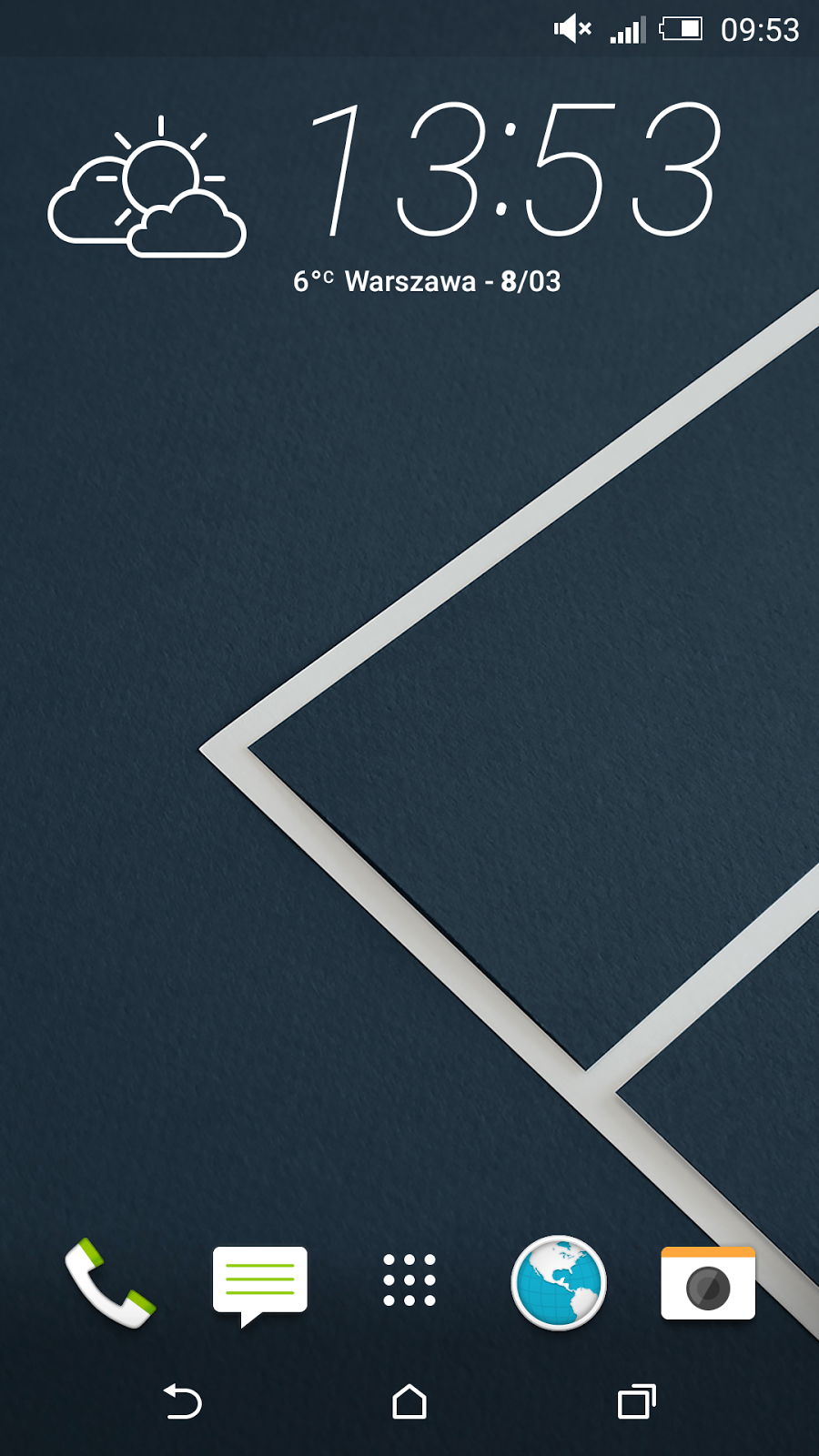
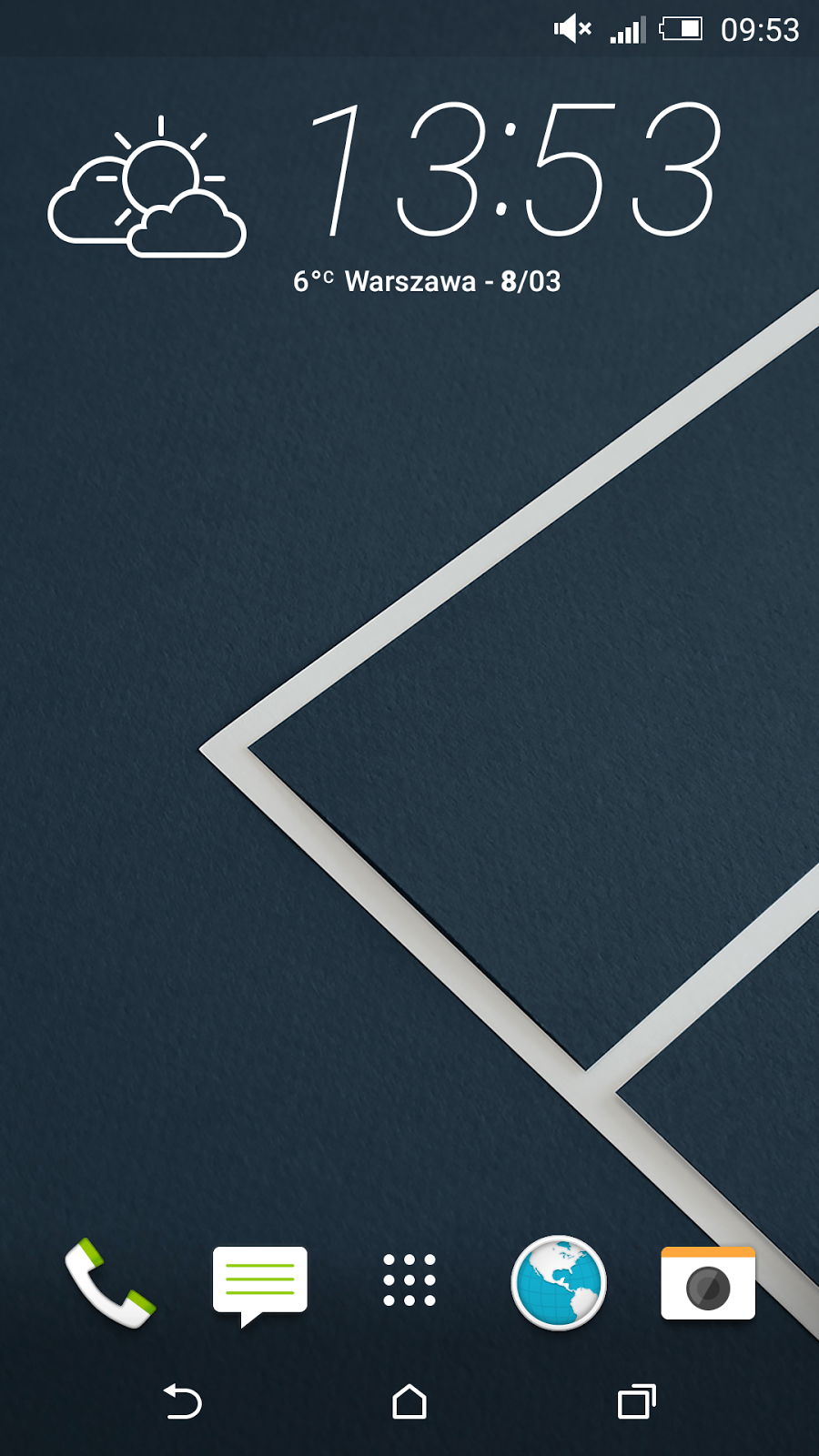
To enter these settings you need to go to Settings ---> Personalize ---> Change navigation button. As you can see, HTC gave us a couple of options there:
- Back
- Home
- Recent apps

These are the default on-screen buttons and you cant disable any of it. Plus we got several more, but you can enable only one at a time:
- Turn off screen
- Auto rotate
- Notifications
- Quick settings
- Hide navigation bar
According to the screenshot you can not only add a 4th button but also re-arrange the position of all buttons. That means you can have your extra button either on the right or left side of the navigation bar or between other buttons.
The "Turn off screen" button can be really handy in case you want to switch off your screen really fast, without moving the finger outside the screen area. In combination with HTC Motion Launch Gestures (double tap to wake-up in this case) you dont need to use power button any more!
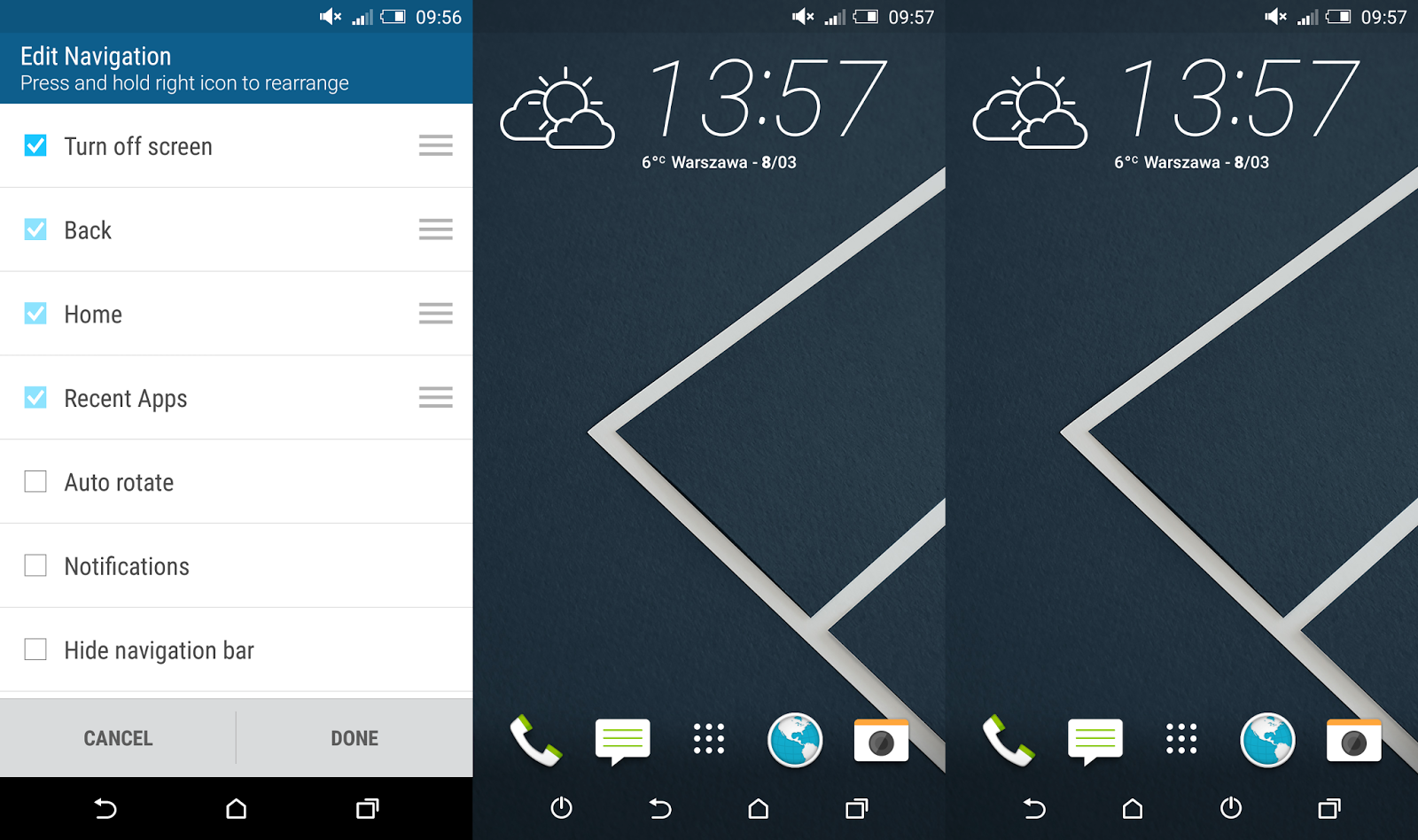
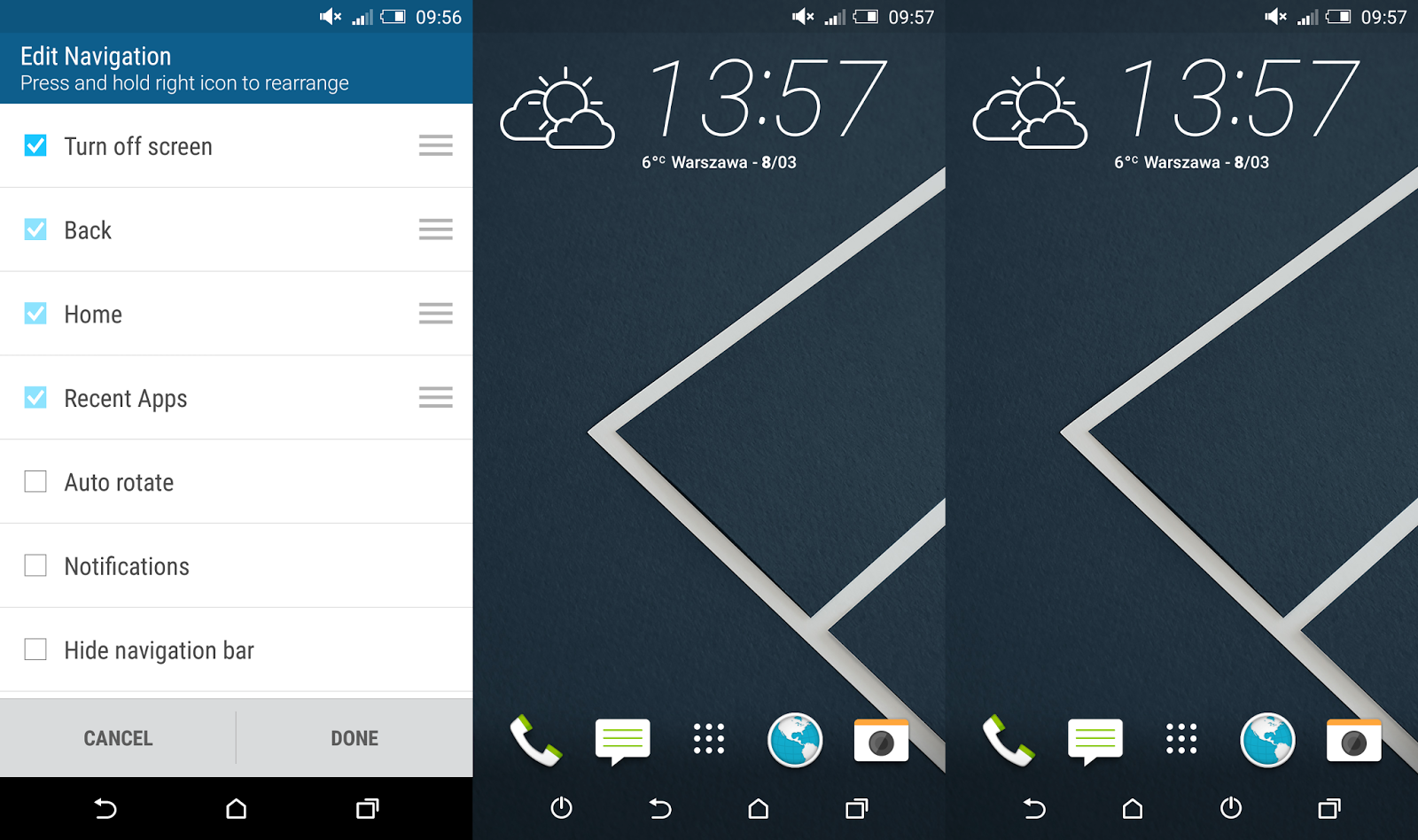
The "Auto rotate" feature doesnt seems like something I would access few times a day. Personally I would prefer to have a "Rotate" function there to force the screen orientation I want to use in a particular moment, no matter how I keep the device (horizontally or vertically).
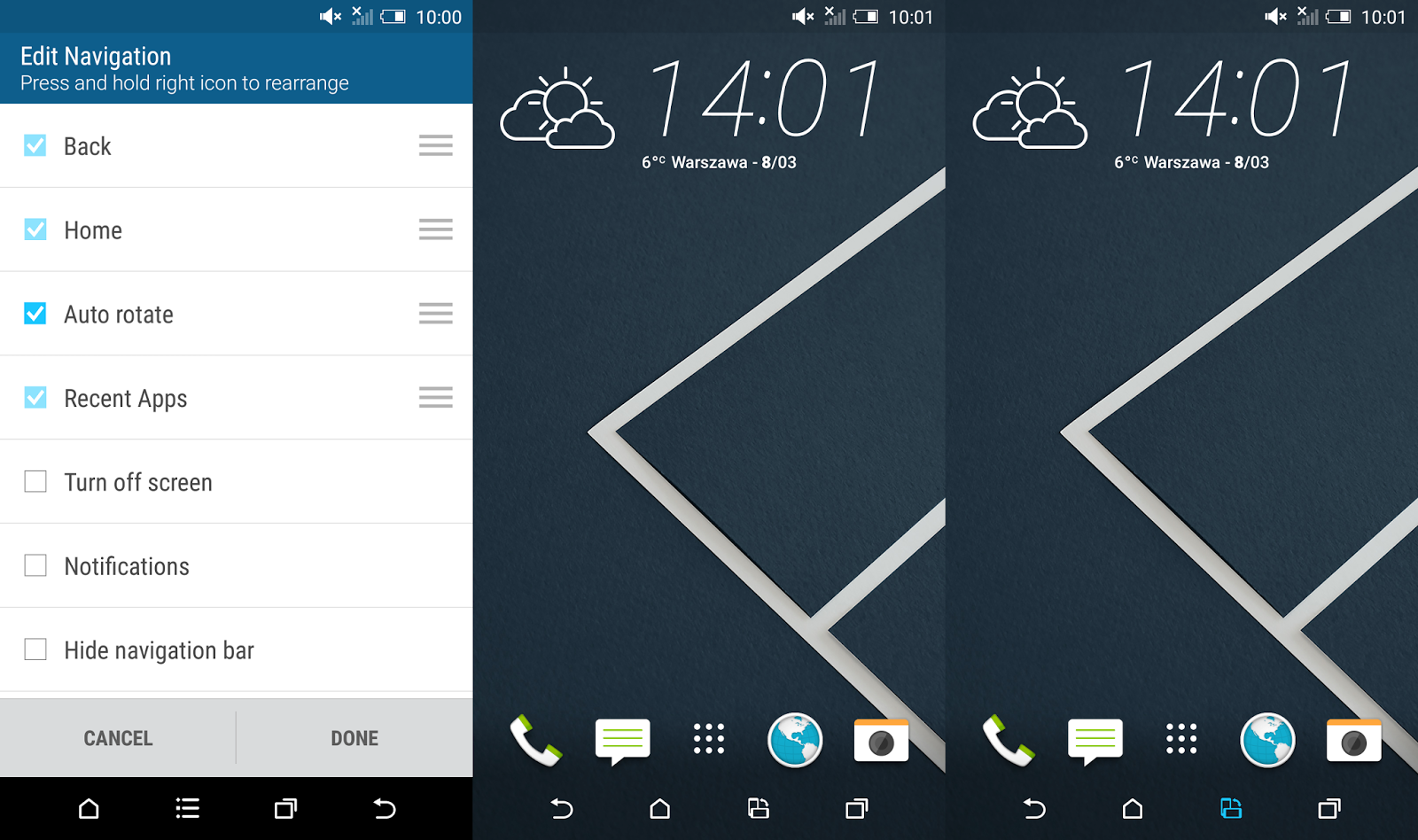
The "Notifications" button is a great alternate for the swipe down the status bar gesture when you want to access notifications.
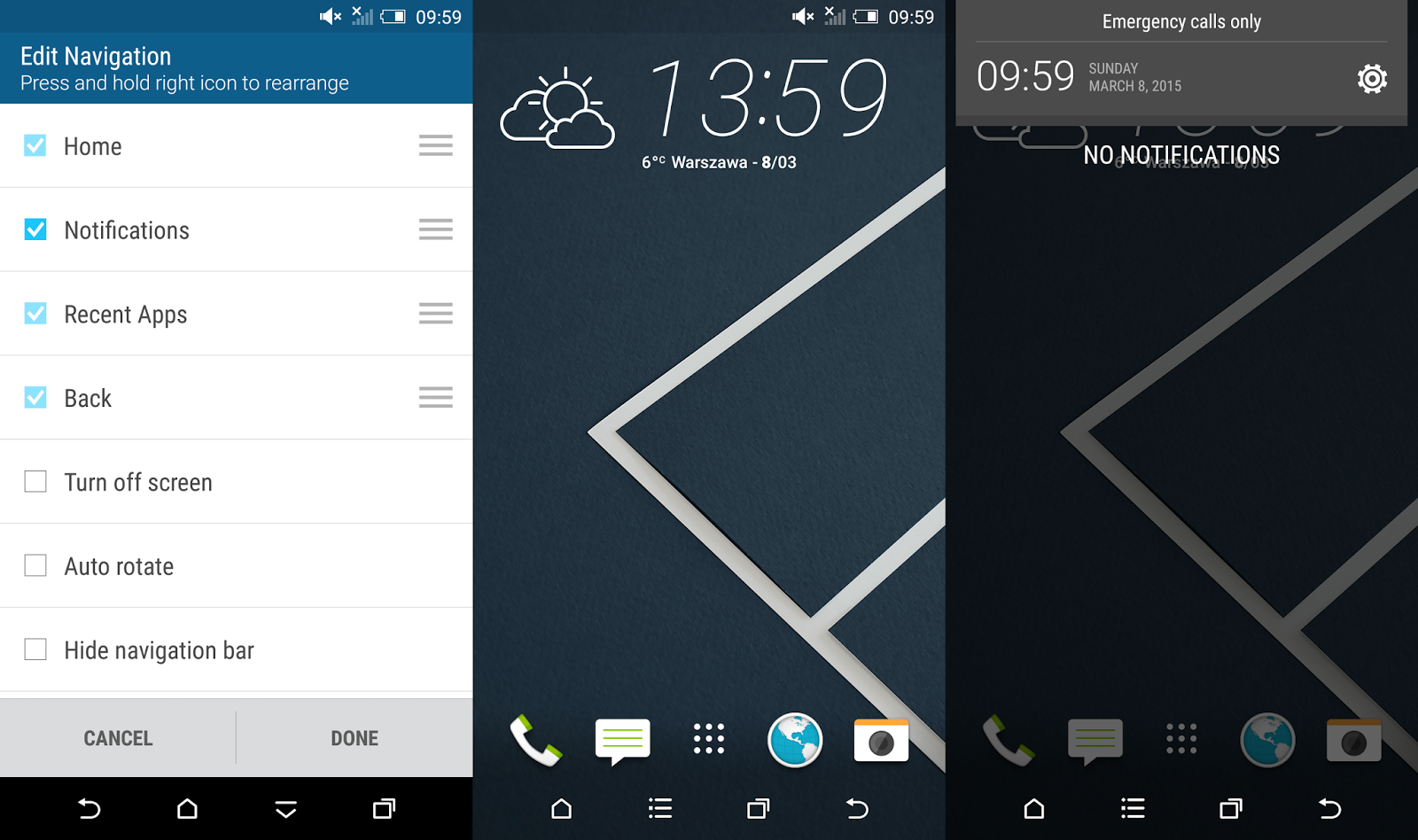
The "Quick Settings" button, just like "Notifications" button allows you to quick access the pull down menu without having to swipe down from the top of the screen.

Last but not least, the "Hide navigation bar" button is one of my favourite. It allows you to completely hide the navigation bar and visually enlarge the home screen. To bring it back you just need to swipe up from the bottom part of the screen. Cool, isnt it?
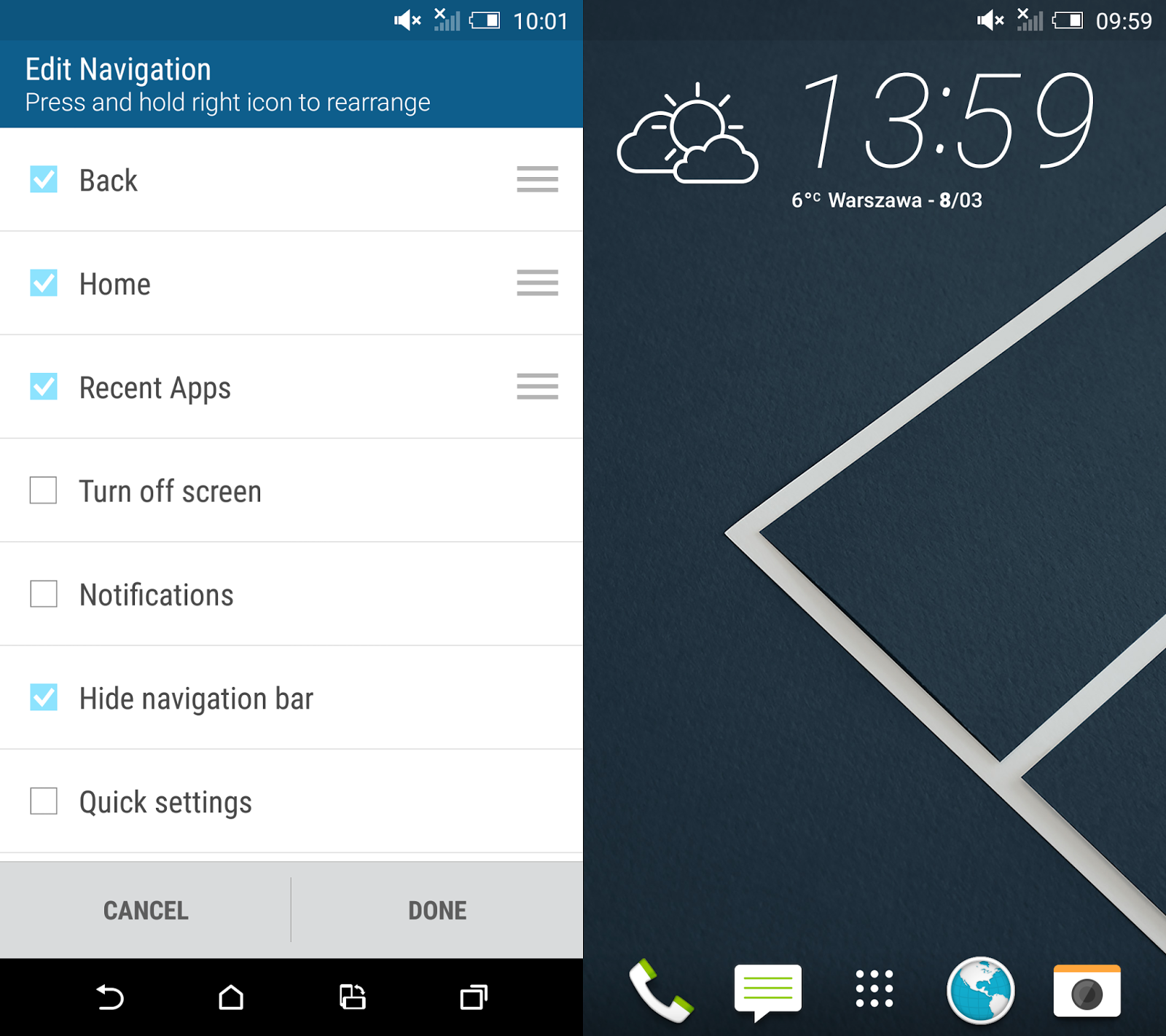

Last but not least, the "Hide navigation bar" button is one of my favourite. It allows you to completely hide the navigation bar and visually enlarge the home screen. To bring it back you just need to swipe up from the bottom part of the screen. Cool, isnt it?
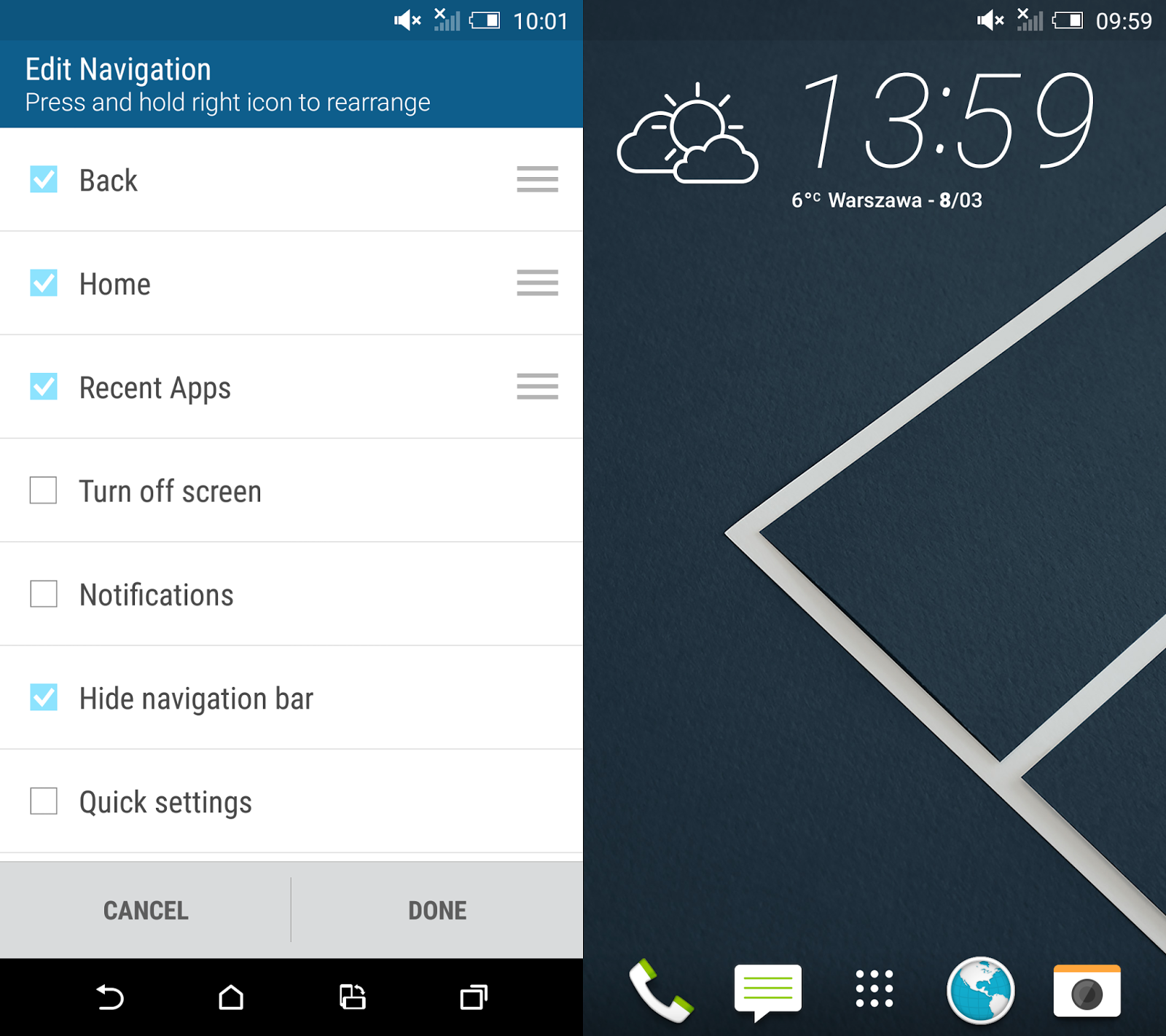
Do you have any questions or comments? Feel free to share! Also, if you like this article, please use media sharing buttons (Twitter, G+, Facebook) below this post!
For latest news follow Android Revolution HD on popular social platforms:



0 comments:
Post a Comment